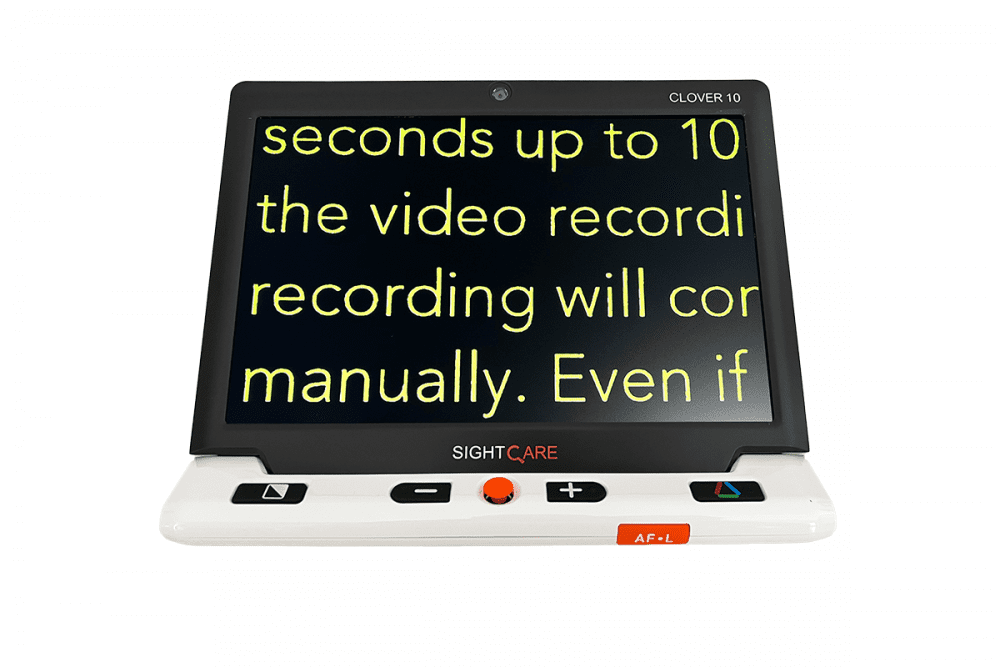Description
An affordable large-screen magnifier with close, distance and self view!
- The Clover 10 features a large 10″ anti-glare matte display along with 3 viewing modes for ultimate versatility.
- Add the optional assist stand to elevate the Clover 10 for a wider viewing angle and more space for writing!
An affordable large-screen magnifier with close, distance and self view!
- 10-inch screen for maximum viewing
- 1080p Full HD image resolution for reading and distance
- 13 mega-pixel camera
- Magnification of 2x to 32x
- Close view, distance view and even mirror/self view
- Live panning – explore live, zoomed images without moving the device
- Save up to 1,000 images on the device
- Connects to a TV for larger viewing
- Photo mode and 16 high contrast modes – define you favorite color modes easily too!
- Tactile, high-contrast controls to make it easy to use
- Continuous use up to 5 hours – user rechargeable battery
- Fold-out, integrated stand provides a proper angle for reading and writing
Affordable, large-screen portable video magnifier for everyday use!
The Clover 10 is the largest-screen handheld device on the market, and for a price lower than many 7-inch models. Clover 10 has a large enough screen to replace most uses of a desktop magnifier, for a much lower cost and in a very compact size.
Clover 10 is also 1080p full HD, for a crystal-clear image, both on your desk and at a distance. Read signs at coffee counters and other such tasks with the distance view feature. Examine photos or reading materials with the close view feature. And even do your hair or makeup with the mirror/self-view camera that faces you.
Tired of pushing handhelds around on the desk to capture all your reading? Clover 10 has a special panning system that permits users to pan around and explore all areas of a zoomed image from a live image, without the need to capture/freeze the image first. So, you can read the entire area visible to the camera without the need to constantly move the device around the desk, like with other handhelds.