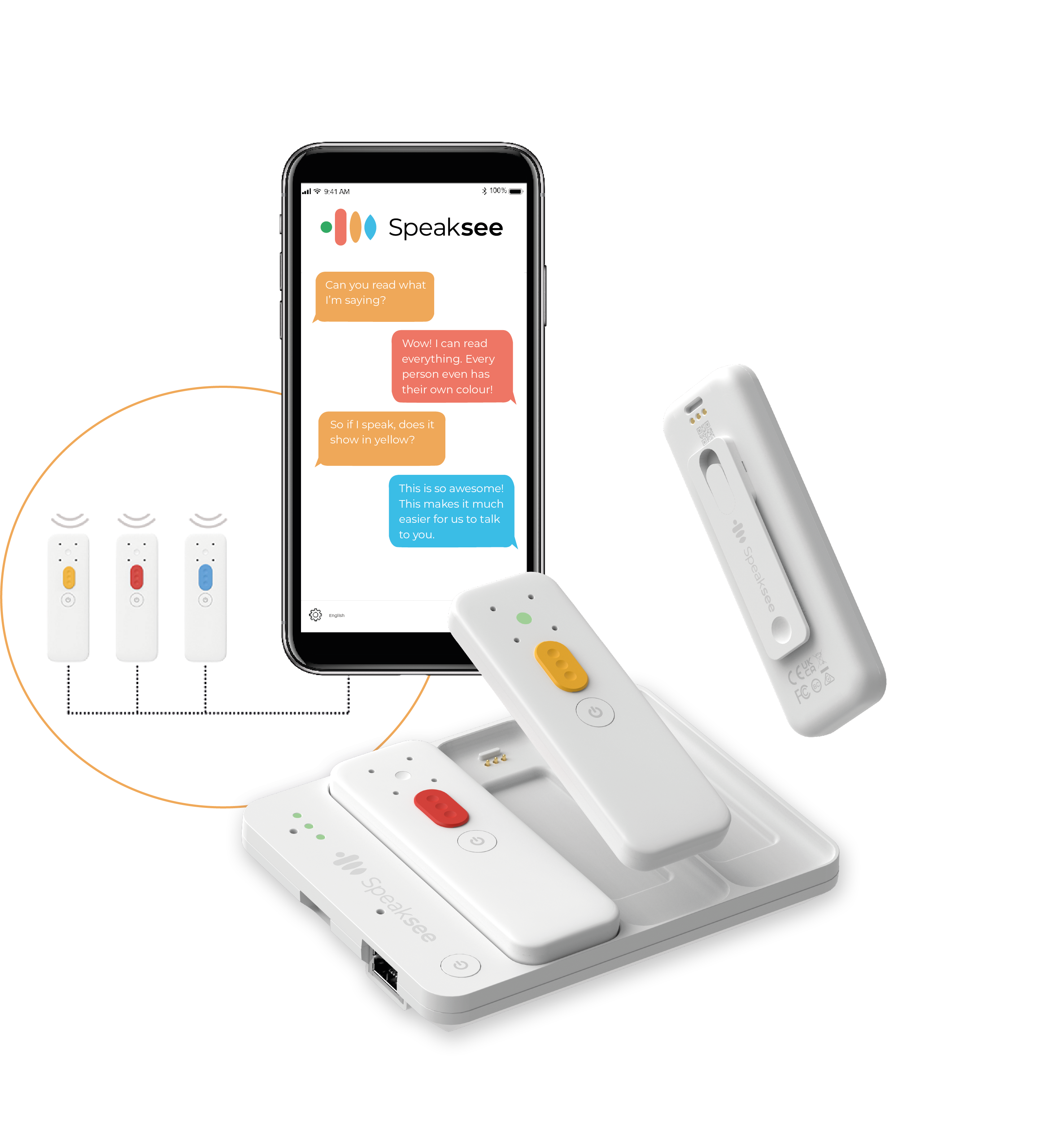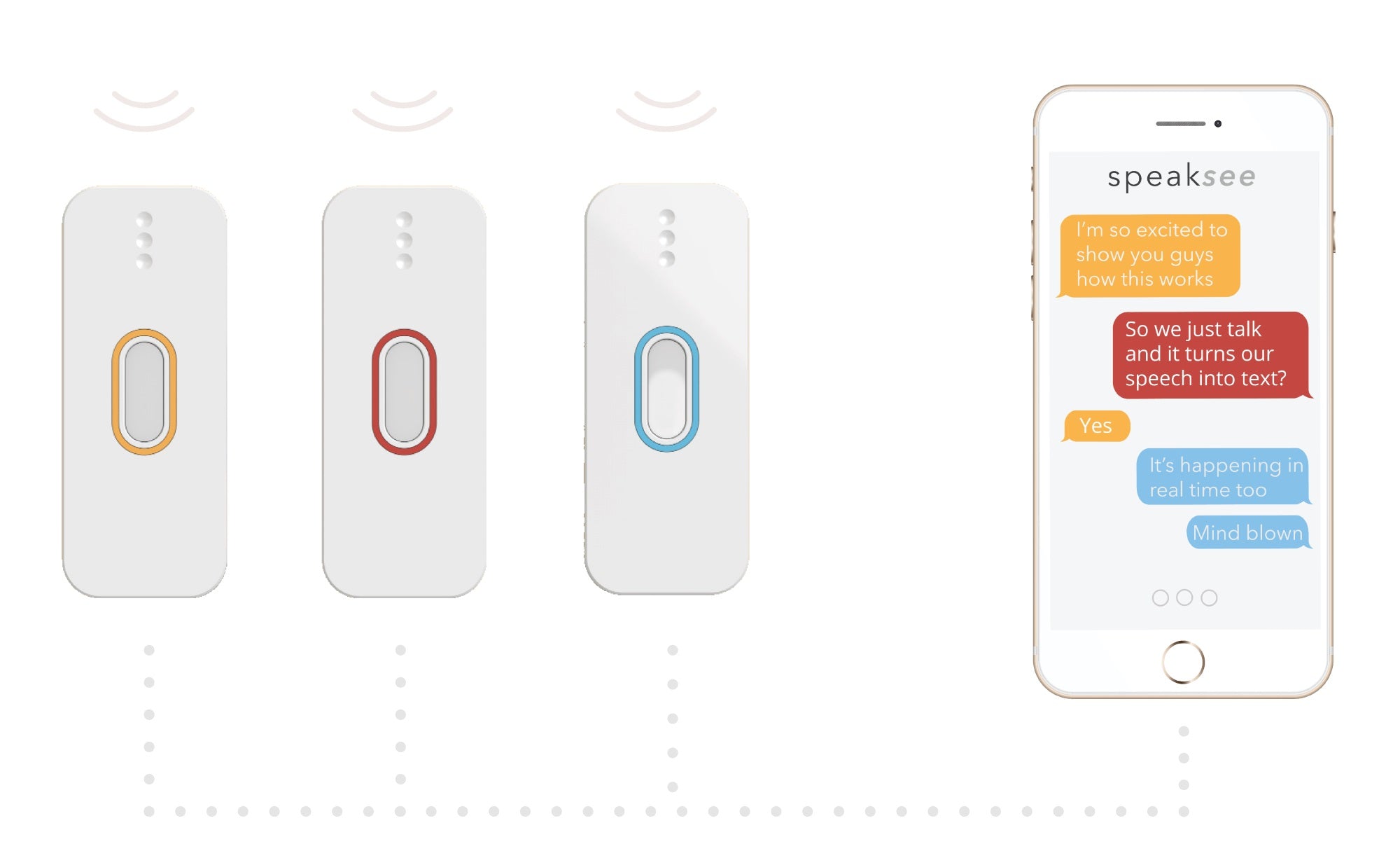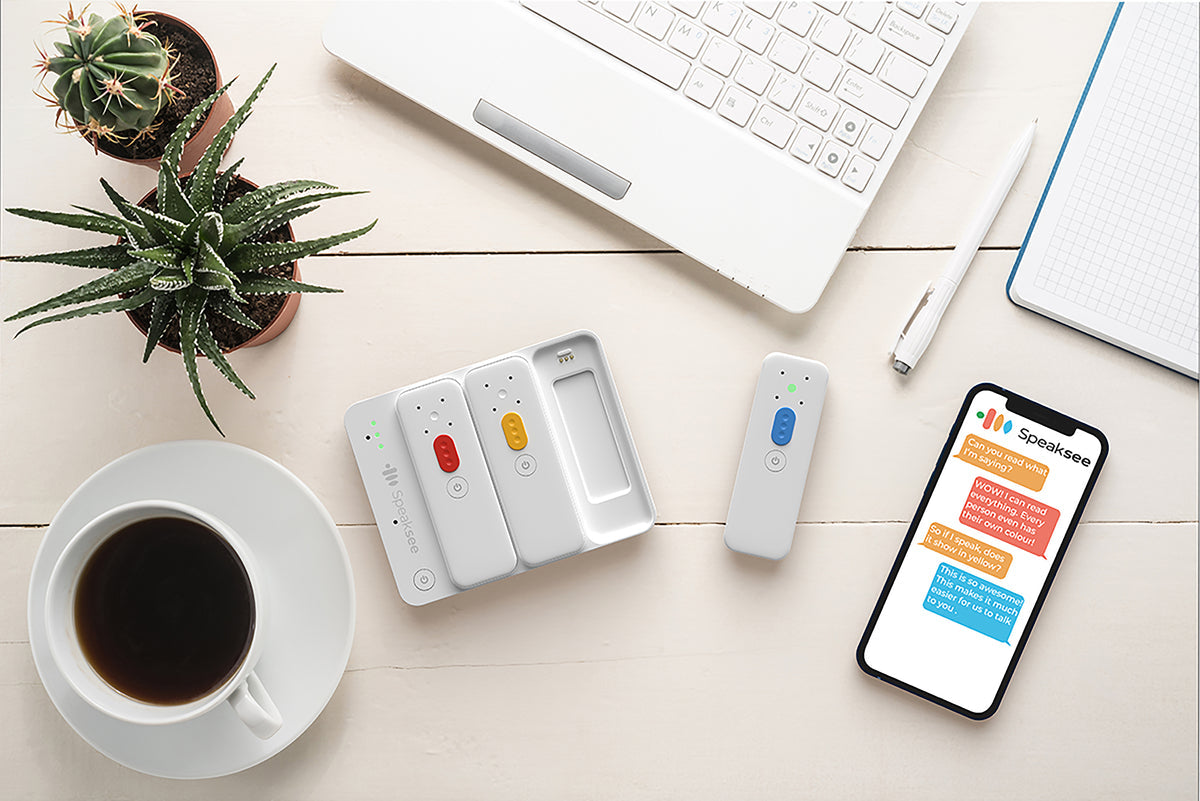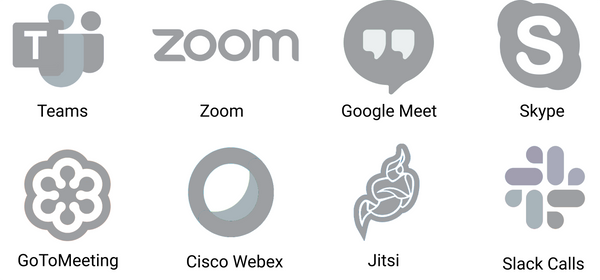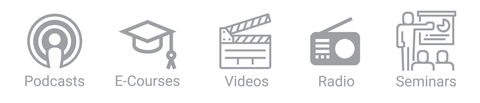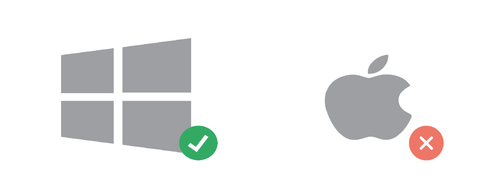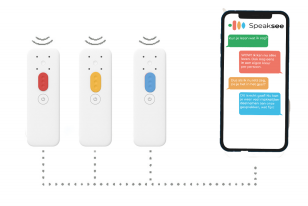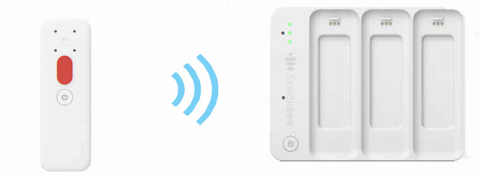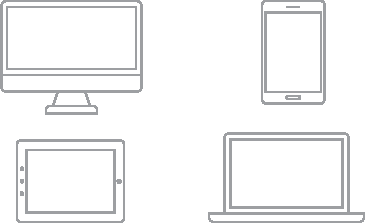How much data does the Microphone Kit consume?The Microphone Kit consumes 40MB per hour, similar to apps like Spotify allowing you to stream carefree via your mobile data.General
How can I contact you?
You can fill out our contact form here: https://speak-see.com/nl/pages/contactOr you can email us at hello@speak-see.com
How is Speaksee different from other speech-to-text apps?
There are two major differences that sets Speaksee apart:
1. Speaksee uses microphones that are placed near the speaker's mouth to capture speech. This means you won't have to ask everyone in your group to download an app and wait for them to install it and then explain how it works, instead, just hand out the microphones and carry on with the conversation!
2. Speaksee works when there is background noise, like in restaurants. Our microphones use sophisticated beam forming algorithms that isolate the speech and leave out background noise. This enhances accuracy of the transcripts, even in noisy environments.
What is the difference between Speaksee AutoCaption and the Speaksee Microphones?
Speaksee AutoCaption is developed to make digital meetings more accessible. AutoCaption is software that captions the audio output of your Windows tablet or computer in real-time. The software can assist you with online video-meetings, podcasts, radio broadcasts, e-courses and online seminars.The Speaksee Microphone Kit is designed to make physical (group) conversations more accessible. The device consists of a charging station and three microphones, together with a software subscription it can be used to transcribe any physical (group) conversation in real-time. The Speaksee Microphones can be used for business meetings or in educational settings. Besides, you can also use it for 1-on-1 conversations with family members or help you communicate with your doctor. Find out more here: https://speak-see.com/pages/products-speakseemicrophones.
Do third parties have access to what’s being said in my meetings?
The audio files and transcripts are processed automatically and securely using end-to-end encryption. Third parties do not have access to any of the personal conversations.
Microphone Kit
Can I try out the Microphone Kit?
Currently we don't have any devices available for testing.
With what devices does it work?
Speaksee works with iOS and Android devices. This includes smartphones and tablets. It is also possible to use it on your laptop via www.speak-see.com/web.
How many microphones can be paired to the system?
The system can currently have 1 to 3 microphones paired up at a time. We will expand this to 9 microphones this year.
Does it work in situations with background noise?
Yes it does. Since the speakers position the microphones on their shirt, close to their mouths, Speaksee’s state of the art microphones, can accurately capture conversations, identify different speakers and transcribe it into text, in real time, even when there’s background noise
Do I always need internet access?
The Microphone Kit always requires an internet connection. There are 2 ways to connect the Microphone Kit with the internet.
Bluetooth: Connection via Bluetooth will allow you to only connect the Microphone Kit to your smart device and directly use the internet connection of your smart device. It radically simplifies the way to connect, making it easy to connect everywhere you go.
Wi-Fi: Connection via Wi-Fi will connect the Microphone Kit directly to a Wi-Fi network. When the Microphone Kit is in Wi-Fi mode, you will have to connect the Microphone Kit to a new network connection, each time you visit a new location. We advise you to use the Microphone Kit in Bluetooth connection mode if you want to use the Microphone Kit in different locations.
Can I save the transcripts?
Currently you can only save the transcripts via the web browser.
Can I also use Speaksee to translate?
You can also use Speaksee to have your subtitles directly translated into another language.
How much data does the Microphone Kit consume?
The Microphone Kit consumes 40MB per hour, similar to apps like Spotify allowing you to stream carefree via your mobile data.
Installation (Microphone Kit)
How can I download the Speaksee app?Download the app for iOS here. Requires iOS 11.0 or later Compatible with iPhone 5s or later
Download the app for Android here. Requires Android 5.0 or later
Can I use the Microphone Kit on multiple devices?
The microphone kit can be used on multiple devices. Please note that the verification code can only be used once and that you must log in with the same Speaksee account on all devices.
What is the meaning of the lights on the Speaksee Microphone Kit?
Below are the most common lights and meanings:
For a full overview of all lights, you can view this page.
Why doesn't the verification code work on another device?
The verification code can only be used once. Log in on the second device with your already existing Speaksee account. You can skip the installation.
Daily use
How do I turn on the Microphone Kit?
Shortly press the button on the charging dock. You will now see all 3 LEDs flash green once. Then all LEDs will flash white. The Microphone Kit will now boot up.
How do I turn on the microphones?
Shortly press the button on the microphone. The LED will now blink white. The microphone is ready for use when the LED lights up steady green.
Why is the speech not captioned properly?
Make sure that the microphone is not more than half a metre away from the speaker and that the top (the 4 holes) faces the speaker's mouth. Also make sure that each speaker is wearing it's own microphone.
I see purple lights on my Microphone Kit, what does that mean?
This means that your Microphone Kit is receiving an update. Make sure to leave the microphones docked until the update is finished. This can take about 5-30 minutes.
I see orange lights on my Microphone Kit, what does that mean?
This means that your Microphone Kit lost connection to the internet. Make sure to check if the internet connection is on and the Microphone Kit is close enough to the internet source.
Why does the light on the microphone keep flashing green?
Check whether the charging dock is connected to the internet. You can see this by the green lights on the charging dock. If the microphone is still not connected, place it back in the charging dock and try again.
How much battery does my phone consume while using Speaksee?
Your phone uses about 15% battery per hour when the screen is open all the time.
Can I change the language of my Microphone Kit?
Yes this is possible. In the app, select the globe icon to adjust the input or output language of your Microphone Kit. You can also set this for each microphone.
In which languages can I use the Microphone Kit?
Not all languages have been validated yet. The Microphone Kit is available in the following languages:
Validated languages (tested by native speakers):
- Dutch
- English
- French
- German
- Italian
- Portuguese
- Spanish
Non-validated languages (not tested by native speakers):
- African
- Arabic (moroccan)
- Arabic (syrian)
- Arabic (UAE)
- Armenian
- Bahasa Melayu
- Croatian
- Danish
- German
- German (Swiss)
- English (Australia)
- English (Canada)
- English (New Zealand)
- English (Philippines)
- English (United Kingdom)
- English (United States)
- English (South Africa)
- Spanish (Argentina)
- Spanish (Mexico)
- Spanish (United States)
- Spanish (Catalonian)
- Philippine
- Finnish
- French (Canada)
- French (Switzerland)
- Greek
- Hebrew
- Hindi
- Hungarian
- Isizulu
- Iranian
- Italian (Switzerland)
- Japanese
- Kiswahili
- Korean
- Lithuanian
- Malaysian
- Mandarin
- Dutch (Flemish)
- Norwegian
- Polish
- Portuguese
- Russian
- Serbian
- Slovenian
- Swedish
- Turkish
- Vietnamese
- Ukrainian
How do I charge the Microphone Kit?
You can charge the Microphone Kit by plugging the included cable into the USB-C input of the charging dock.To charge your Microphone Kit, only use the power supply provided with it.
How do I charge the microphones?
As soon as the microphones are in the charging dock and the charging dock has enough battery power, the microphones are charged automatically.
How long does the battery of the microphones last?
The microphones' battery life is approximately 1.5 to 2 hours. Afterwards, the microphones must be charged again.
Where can I read the transcripts?
You can read the speech transcription on your smartphone, tablet or laptop via the Speaksee app or via www.speak-see.com/web
How do I clean the Microphone Kit?
Only use a soft dry cloth and do not use any chemicals.
What should I do if my update gets stuck?
Always make sure that you take the following steps:
- Connect the Microphone Kit to the charger
- Make sure that all microphones are in the charging dock.
- Don't press any buttons during the update
If the update takes longer then expected, you can restart the update by turning the charging dock off and back on again.
Do you still experience issues. Please reach out to us at support@speak-see.com
Connections (Wi-Fi mode)
I connected a WIFI network earlier, why do the lights stay blue?
The Microphone Kit cannot connect to the internet. Make sure you are within range of a known Wi-Fi network or connect a new Wi-Fi network via the Speaksee app settings.
I see blue lights when I turn on my Microphone Kit, what does this mean?
This means that your Microphone Kit cannot connect to the Internet. Make sure the network you want to connect to is accessible. Also try to reconnect the Wi-Fi via the Speaksee app.
How can I connect a new Wi-Fi network?
You can add a Wi-Fi network again by navigating to Settings and then to "Add new Wi-Fi network". Here it is indicated that you have to put the charging dock in Bluetooth mode (blue lights). If you can already see the blue lights, you do not need to do this and you can already press next. Then you can select the network you want to connect to and enter the Wi-Fi password. When this has succeeded, you will see the green lights on the charging dock and you can use Speaksee again.
Can I use my mobile hotspot to setup an internet connection?
All Android devices are supported as a mobile hotspot to set up an internet connection for the Microphone Kit.For iOS, the mobile hotspot is supported from iPhone 12 and above. This also requires turning on the ''Maximise compatibility'' feature.
Connections (Bluetooth mode)
I am connected via Bluetooth, why do the lights stay blue?
The lights of the Microphone Kit stay blue until you open the captioning screen, that's when the lights on your Microphone Kit will become green.
AutoCaption
What is Speaksee AutoCaption?
AutoCaption automatically live captions all of your digital meetings, independent of the (video-) conferencing platform you are using. Besides that, the software can assist you with online video-content, podcasts, radio broadcasts, e-courses and online seminars. AutoCaption gives you full control over your digital life.
How does the software work?
AutoCaption automatically captions the outgoing computer audio of your Windows device. This means when you are speaking on the computer microphone yourself, nothing will happen. You can test the software by playing a video.
How do I install the software?
You can create an account via https://my.speak-see.com/account/register. After activating your account and activating your license, you can download the application. Install the application and login with your credentials. You can test AutoCaption by playing a video.
How do I install the software?
You can create an account via https://my.speak-see.com/account/register. After activating your account and activating your license, you can download the application. Install the application and login with your credentials. You can test AutoCaption by playing a video.
I did not receive the email to verify my account?
This can be for several reasons:
- Check that you have entered the correct email address in the form
- Check that the email did not end up in your spam box.
- When you log in to my.speak-see.com, you will get the opportunity to resend the e-mail.
Haven't you received an email after following these steps? Then try to create an account with a different email address.
What languages are available?
Speaksee AutoCaption is currently available in the following languages:
- Dutch
- Dutch(Belgium)
- English(US)
- English(AU)
- German
- Danish
- Spanish
- French
- Croatian
- Italian
- Polish
- Portuguese
- Turkish
- Chinese
Can I transcribe in multiple languages?
Currently, you can only use one language per account. Do you want to use AutoCaption for multiple languages? Create an extra account via https://my.speak-see.com/account/register.
How much does AutoCaption cost?
Currently SpeakSee AutoCaption has two different options for usage. AutoCaption has a free version with limted usage (360 minutes per month) for free. We also have a license for unlimited captioning for Speaksee AutoCaption. You can request a license for unlimited captioning.
Can I use the software on an Apple device with MacOS?
Currently SpeakSee AutoCaption allows you to produce live captions on any computer running the Windows 7 or 10 operating system. MacOS is not yet supported..
Is AutoCaption available as a mobile app for smartphone or tablets?
Currently SpeakSee AutoCaption allows you to produce live captions on devices (computers or tablets) running Windows 7 or Windows 10. There is no app available yet for phones or tablets. Did you know that on Android phones you can activate the Live Caption feature by Google?
Is it possible to save the transcripts?
It is now possible to save your transcripts from AutoCaption to your laptop or computer! This allows you to review what's been said afterwards or you can use the transcript as notes of your meeting. The saved transcript can be edited manually.
You can find the option to save transcripts in the menu under the heading "General".
Can I connect AutoCaption to my own proxy?
Yes, via the settings menu of SpeakSee AutoCaption it is possible to connect your custom proxy. See the picture below.
How can I contact you for support?
If you need any further support, please contact us by filling in the following form: https://speak-see.com/pages/autocaption-support
How do I change my password?
You can request a password reset via: https://my.speak-see.com/account/password-reset-request
I speak into my microphone, but I don't see any captions?
Speaksee AutoCaption only captions the audio output of the computer, therefore it doesn't transcribe the audio spoken into the microphone.
How do I resize the captions box?
You can resize the captions box by moving your cursor to the edge of the box. By dragging the cursor up or down you can resize the box. You can find an example below.
How do I change the colors?
You can open the font setting by pressing the ''Aa' button that you can find in the captions box. Below you can find an example
Is AutoCaption able to show each speaker in a different colour?
No, in contrast to the Speaksee Microphone KIt, the Speakee AutoCaption software doesn’t have speaker identification available in the application. However, most of the videoconferencing platforms are able to identify and show you visually which speaker is speaking. Below you can find instructions on how to install this for the videoconferencing platform that you are using:
Google Meet: https://support.google.com/a/users/answer/9850209?hl=en- Zoom: https://support.zoom.us/hc/en-us/articles/201362323-Changing-the-video-layout-Active-Speaker-View-and-Gallery-View-
Microsoft Teams currently doesn't have this feature yet.
Can I use AutoCaption while receiving audio on my headphones/hearing aid?
AutoCaption automatically uses the default sound source of your PC. You can change this by choosing a different sound source in the menu under the heading ''General'' and ''sound source''.